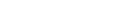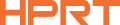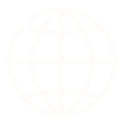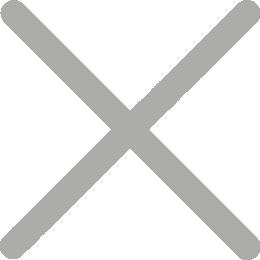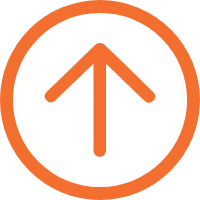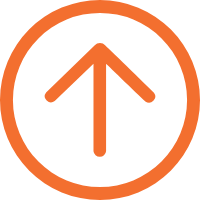Excel에서 이름 레이블을 인쇄하려면 어떻게 해야 합니까?
회의, 결혼식 또는 회사 활동을 위해 사용자 정의 이름 레이블을 준비할 때는 미리 이름 레이블과 레이블을 대량 인쇄해야 합니다.활동 참가자의 정보는 일반적으로 스프레드시트에서 컴파일되고 구성되므로 Excel에서 이름 레이블을 인쇄하는 방법에 문제가 발생했습니다.
사실, 정확한 이름 배지 프린터와 라벨 디자인 소프트웨어가 있으면 쉽게 할 수 있습니다. 다음 다섯 단계만 수행하면 됩니다.
1단계: Excel 스프레드시트 준비
먼저 Excel 파일을 생성합니다.관련 열로 데이터를 구성합니다.예를 들어, 모임의 이름 레이블을 인쇄할 경우 열에 이름, 부서 및 직무가 포함되어야 합니다.

레이블 인쇄 소프트웨어가 필드를 쉽게 매핑할 수 있도록 각 열에 명확한 제목이 있는지 확인합니다.파일을.csv 또는.xlsx 형식으로 저장합니다.
2단계: 디자인 이름 레이블
Excel에서 이벤트 이름 태그 및 스티커를 대량 인쇄하려면 Excel 가져오기 및 태그 디자인 사용자 정의 태그 디자인 소프트웨어를 지원해야 합니다.많은 이름 레이블 프린터에는 번들 소프트웨어가 포함되어 있지만 타사 옵션도 사용할 수 있습니다.소프트웨어가 Excel 가져오기를 지원하는지 확인하기만 하면 원활하게 통합됩니다.
iDPRT SP310 3인치 열 감지 스티커 프린터의 경우 독자적으로 개발한 강력한 라벨 디자인 소프트웨어인 HereLabel을 탑재했다.이 소프트웨어는 다운로드하거나 온라인으로 사용할 수 있어 유연성이 뛰어납니다.


사용자가 텍스트, 그래픽, 로고, 바코드 등 다양한 요소를 삽입하고 인쇄를 위해 Excel 가져오기를 지원하는 레이블을 빠르게 디자인하고 포맷할 수 있도록 도와줍니다.
이제 HereLabel에서 이름 레이블에 포함된 크기, 레이아웃 및 전체 이름, 직위, 회사 또는 조직 이름, 로고와 같은 정보를 설정하는 템플릿을 만들어야 합니다.

HereLabel은 또한 시작하기 위한 다양한 무료 템플릿을 제공합니다.당신의 라벨이 명확하고 읽기 쉬운지 확인하세요.
3단계: Excel에서 데이터 가져오기
가져올 이름 레이블 레이아웃의 필드를 선택하고 [로컬 데이터] 옵션을 선택하여 Excel 파일을 업로드합니다.

그런 다음 드롭다운 메뉴에서 레이블의 각 필드에 대해 적절한 열 머리글을 선택합니다.데이터가 이름, 직위 또는 이벤트 세부 정보 등의 필드에 올바르게 매핑되었는지 확인합니다.

바코드 또는 QR코드의 경우 동일한 절차에 따라 해당 열을 선택한 바코드에 매핑합니다.
4단계: 테스트 스티커 레이블 인쇄
수십 개의 이름 레이블을 인쇄하기 전에 인쇄를 테스트해야 합니다.
SP310 이름 배지 프린터에 올바른 크기의 열 감지 레이블 볼륨을 넣고 정렬이 정확한지 확인합니다.모든 레이아웃 문제를 조정하고 전체 배치를 계속하기 전에 샘플을 인쇄합니다.
단계 5: 이름 레이블 대량 인쇄
모든 것이 올바르게 설정되면 프린터를 사용하여 회의, 자원봉사 활동, 사교 모임의 개성화된 이름 태그, 학교와 회사의 맞춤형 방문객 통행증을 인쇄할 수 있습니다.
이름 레이블 프린터 및 소프트웨어를 사용하여 Excel에서 이름 레이블을 인쇄하는 것은 간단한 작업입니다.수동 데이터 입력을 생략하고 모든 배지와 스티커의 일관된 형식을 보장하며 초보자가 약간의 훈련만으로 쉽게 사용할 수 있도록 사용자 친화적입니다.
더 좋은 점은 HereLabel에 모바일 애플리케이션이 하나 더 있다는 것입니다.iDPRT SP320 Bluetooth 태그 프린터와 페어링하면 휴대폰에서 직접 스티커와 태그를 인쇄할 수 있어 컴퓨터나 유선 연결이 실용적이지 않은 설정에 적합합니다.
Excel에서 사용자 정의 이름 레이블을 인쇄하는 것이 얼마나 쉽고 효율적인지 확인하십시오.